This post will explain how to speed up slow game downloads on Steam. When you recently bought a game on Steam and are eager to start playing it right away, but are prevented from doing so by poor download rates, it might be irritating. This may have an impact on your game and lessen your excitement. Here are some strategies to solve your poor Steam deck download speed in case you’re also experiencing this problem while having a strong internet connection.
Best 13 Ways To Fix Slow Game Download Speed On Steam
1. Check Your Internet Connection

We recognize that if your internet connection is steam down fast, you might be tempted to skip this stage. Before pursuing additional strategies, there are a few things, nevertheless, that we want you to test.
Switch to the 5 GHz Band
You might try switching to 5 GHz bandwidth if you’re downloading a game through Wi-Fi. The majority of contemporary routers have two bands: 2.4 GHz and 5 GHz. While using a 5 GHz frequency will offer you a shorter range but quicker internet speed, using a 2.4 GHz frequency will give you a larger coverage area but slower internet speed. Check to see whether the problem is resolved and your Steam game download speed is increased by switching to the 5 GHz frequency.
Switch to Ethernet Connection
whether the aforementioned approach didn’t work, try switching to ethernet and check whether the issue is mostly being caused by the router you’re connected to. After all, it’s a recognized truth that using Wi-Fi to access the internet typically results in a speed drop. You now know where the issue is if you notice an increase in Steam’s downloading speed after switching to an ethernet connection.
Measure Download Speed Correctly
What if the method you use to gauge download speed is inaccurate? I mean, whereas the majority of internet service providers (ISPs) advertise speed in bits, Steams displays download speed in bytes, which is comparable to 8 bits. For instance, if your internet speed is 100 Mbps, you’ll most likely see a 12.5 MB/s Steam download speed. A misconception about the Steam download speed can easily result from a lack of awareness of the difference between bits and bytes.
Go to Steam > Settings > Downloads > Display download rates in bits per second to change the download speed from MB/s to Mbps.
2. Switch to a Better Steam Server

Steam has put up several servers all over the world to speed up your download. It automatically selects the server closest to your location for quicker downloading. However, occasionally the server you’re connecting to could be overloaded with traffic and not provide the greatest performance. To find the server that is closest to you, as well as its traffic load and downloading speed, go to the Steam Download Stats homepage.
Change to a More Improved Steam Server
Our investigation also reveals that some Steam users were able to resolve their issue with sluggish download speeds by changing their Steam sale server.
The steps listed below can be used to modify the Steam server:
- Select Settings by clicking the Steam tab in the top left corner.
- Select Downloads in the left pane.
- Choose your preferred Steam server in the Download Region, then click the OK button.
3. Clear Steam’s Download Cache

To reduce the need for repeated downloads of the same data, Steam keeps certain downloaded files as a cache while a game is being downloaded. You can improve your Steam down download speed by doing this. These cache files, however, might impact Steam’s speed and slow down the download process if they become damaged or clogged. To solve the problem of the sluggish game download, it is advised to delete the download cache.
This is how you do it:
- Navigate to Settings > Downloads in Steam store. Click the Clear Download Cache button after that.
Delete Download Cache for Steam
Click the OK button to confirm your choice.
Quick Note: You will be logged out of your reddit Steam account during this procedure. You must log in again after restarting the app.
Once the procedure is finished, verify that the download problem has been resolved. Otherwise, go to the next section.
4. Close All the Resource Hogging Apps or Programs

The simultaneous download of data by other apps or background programs is another cause that may result in a poor game download speed on Steam gift card. Therefore, you may wait until your Steam game has finished downloading before pausing any other downloads.
To find out which program is using a lot of data in the background, you may also launch the Task Manager (Ctrl + Shift + Esc) and select the Network tab.
Additionally, check that Steam is not operating in efficiency mode. If so, just uncheck the Efficiency mode box by double-clicking the Steam program and then right-clicking the process that displays the efficiency mode status (green leaf).
5. Disable Auto-Update Games

Additionally, Steam may be upgrading games in the background, which is the cause of your poor game download speed. There is no single-click button to turn off the auto-update for a full game library, so your only options for resolving this problem are to schedule your update or disable the auto-update. The only method to stop the auto-update is to explicitly choose and stop the game.
- Select the Game by going to the game’s Library page.
- Select Properties after clicking the Settings (Gear) icon.
- Now navigate to the Updates section and choose the Automatic Updates setting’s “Only update this game when I launch it” option.
- only release updates for games
You may schedule updates by setting a specified time frame if you choose to keep game auto-updates enabled. You can prevent any potential hiccups while downloading new games from Steam in this way.
- Select Settings under the Steam tab.
- Place a check in the box next to the Only auto-update games between options in the Downloads section.
- After choosing the time frame, press the OK button.
6. Disable Steam’s Bandwidth Limit

Users of Steam have the option of setting a bandwidth cap, ensuring that other applications may use the internet without being adversely affected by Steam’s data use. Although it’s a handy tool to have, you must disable it if you want to download Steam games as quickly as possible.
Simply uncheck the “Limit Bandwidth” box in Steam’s Settings > Downloads, then click the OK button, to remove the bandwidth restriction.
7. Disable Your VPN

Your download rates may probably be slower if you’re downloading Steam games when your VPN is on. This is due to the VPN’s addition of additional encryption levels, and the delay may also be brought on by the distance between the VPN server and your location. This problem may be fixed and your Steam game download speed accelerated by momentarily removing the VPN.
Learn which type of VPN service—paid or free—is superior.
8. Disable Metered Connection on Windows

If your internet connection has a data cap, you most likely set a data use restriction on your Windows PC to prevent going over the allotted data. You must disable the metered connection on your Windows PC to download games from Steam at the fastest possible rate. This is how you do it:
- (Windows Key + I) Display the Windows Settings.
- Navigate to Wi-Fi after choosing Network & internet settings from the left pane.
- Select your Wi-Fi connection now.
- Last but not least, turn off the switch adjacent to the Metered connection.
9. Disable Throttle Downloads While Streaming

When you are actively streaming gameplay, a Steam feature restricts the game’s download speed. This keeps your streaming experience fluid by giving streaming network resources precedence over downloading. Overall, this function is extremely useful, but you should disable it until the download of your Steam game is complete to speed things up.
To achieve it, take the following actions:
- Click Settings on Steam, then choose Downloads.
- Uncheck the option next to Throttle downloads when streaming under Download Restrictions.
- Downloads are throttled while streaming
10. Whitelist the Steam App

Your anti-virus program may have limited or stopped Steam’s connection to the internet. This can happen for several reasons, including incorrect firewall configuration, false alerts, network limits, or security issues. The Firewall area of the antivirus program is often where you’ll locate the blacklisted apps. Therefore, before moving on to the following stage, we advise checking to see if your Steam controller program is disabled in your anti-virus software, depending on which anti-virus software you use. Additionally, look up Fortnite Not Loading Error Fix.
Whitelist the Steam software in the antivirus program’s firewall
11. Flush DNS

It’s frequently advised to flush the DNS cache as the first step in network troubleshooting. As it removes any cached DNS records that can be obsolete or inaccurate. This makes it possible for your computer to get updated DNS data from the DNS server. So think about clearing your DNS cache to see if it speeds up Steam’s download.
How to clear your DNS cache is as follows:
- To access the Windows Search, use Windows Key + S. From there, seek a Command Prompt or PowerShell.
- Right-click the software and choose “Run as Administrator” next.
- Press the Enter key after typing “ipconfig /flushdns”.
12. Stop Using Custom DNS
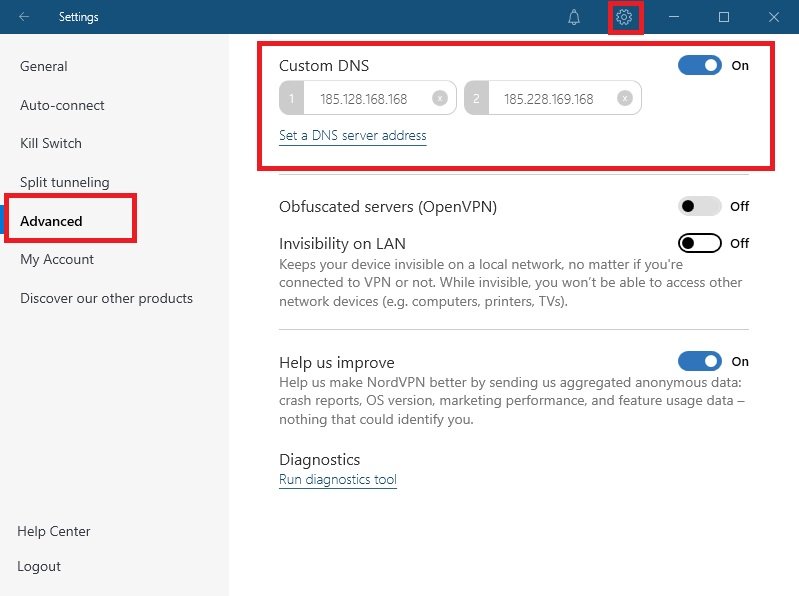
You could occasionally suffer outages, sluggish response times, or problems with DNS resolution if you use custom DNS on your computer. This might slow down download rates and cause delays or disruptions while attempting to connect to Steam servers. In such a situation, you may try switching to your ISP’s default DNS and see if that improves the speed at which Steam downloads files. Check Fixes For YouTube Music That Is Always Pausing On My iPhone and Android.
Here’s how to return to the default DNS settings:
- Network & internet > Wi-Fi may be found in Windows Settings (Windows Key + I).
- Select the WiFi network you’re connected to by clicking on Wi-Fi characteristics.
- In the area next to the DNS server assignment, click Revision.
- Now select the Automatic (DHCP) option instead of Manual, and then click the Save button.
13. Reinstall the Steam App

The only remaining option is to reinstall the Steam program if none of the aforementioned solutions resolves your sluggish game download issue. This could fix any Steam-related problems.
Transform Your Steam Download Speed Into a Fast and Furious Experience
Slow download rates on Steam refund might be annoying, especially if you were looking forward to the game’s release. We have applied every remedy we can think of to improve your download speed on Steam to address this problem.





