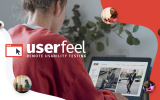In this post, fixes for photos not syncing between an iPhone and an iPad will be discussed. The iCloud connection on all Apple devices is reliable. To sync your iPhone photographs with iPad and Mac, use the built-in photographs app. Your recent trip memories are easily accessible to review on a large iPad screen thanks to a flawless iCloud setup. The Photos app occasionally fails to sync files between the iPhone and iPad, though. The most effective solutions are listed below.
11 Best Fixes For Photos Not Syncing Between iphone And ipad
1. Check Network Connection on iPhone and iPad

The Photos app on your iPhone or iPad won’t sync the most recent images and videos if your internet connection isn’t working. To activate Aeroplane mode, swipe down from the top-right corner. After a minute, disable it to reset the network cycle syncing workouts on the iPhone and iPad.
Once you’ve connected to a fast Wi-Fi network, your iPad’s Photos app should now display your iCloud media.
2. Make Sure to Use Same Apple ID

To sync media across your iPhone and iPad, you must sign in with the same Apple ID on each device.
- Go to your profile in Settings on your iPhone. Examine the Apple ID.
- On your iPad, open Settings and log in using the same Apple ID.
launch preferences
Launch the Photos app once some time period syncing has passed to check your synchronized photos and videos.
3. Sign Out and Sign In Again

An account login problem on one of the devices might prevent photos from synchronizing. You must log out of the active account and then sign back in.
- On the iPad and iPhone, tap Settings.
- Check out your profile.
- To log out of your Apple ID, scroll down.
Re-sign in and try your luck on both devices.
4. Enable iCloud Photos Sync
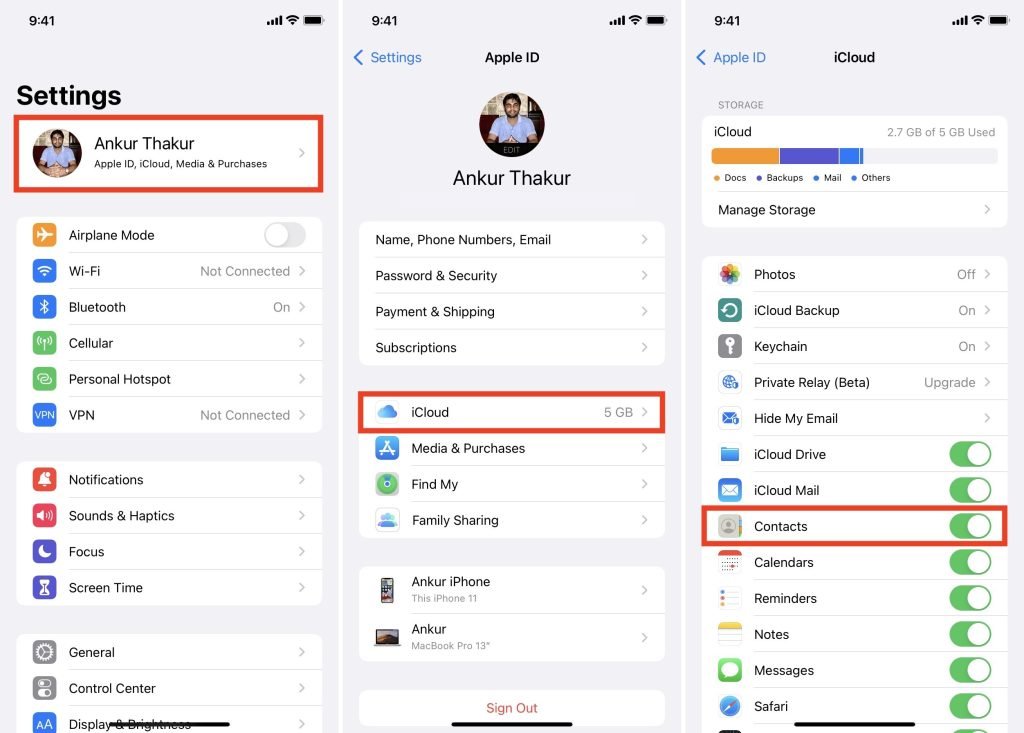
To resolve such problems, you may turn off and on again the iCloud Photos sync.
- Go to your profile in Settings on your iPhone.
- From the next menu, choose iCloud, then click Photos.
- Re-enable the toggle for Sync this iPhone after disabling it.
Your photographs may take some time to transfer to iCloud. On your iPad, open the Photos app and go through your iCloud memories. Also check Best Security Apps & Antivirus for iPhone and Android.
5. Check iCloud Storage

All of your Apple devices cease syncing media if you run out of iCloud storage.
- Check the instructions above and open iCloud in the iPhone settings.
- View a thorough analysis of your Apple account’s iCloud storage.
Purchase an iCloud+ or Apple One plan if your iCloud storage is low. The starting price for 50GB is $0.99. Along with iCloud storage, you also receive temporary email accounts and privacy add-ons like iCloud Private Relay.
6. Turn off Low Power Mode
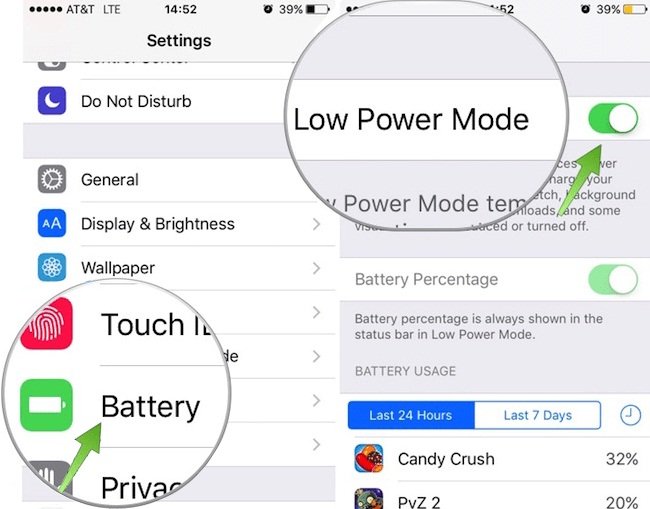
On an iPhone, turning on Low Power mode stops all background processes, including iCloud onedrive not syncing. Using the procedures listed below, you must turn off the Low Power mode.
- Click Settings, then choose Battery.
- Turn off the Low Power Mode.
For an iPad, the procedures are also the same.
7. Turn off Low Data Mode
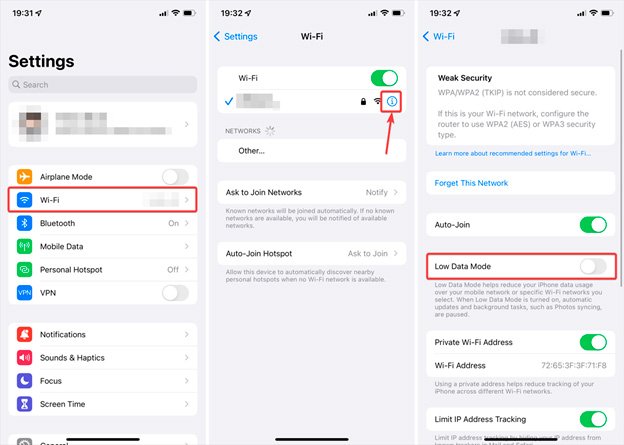
Your iPhone’s Low Data Mode enables you to consume less mobile data. Automatic updates and background processes like synchronizing Photos are halted when the option is activated. Disable low data mode now.
- Select Mobile Service from the Settings menu.
- Choose your primary SIM. Turn off the Low Data Mode switch.
8. Restart Photos App
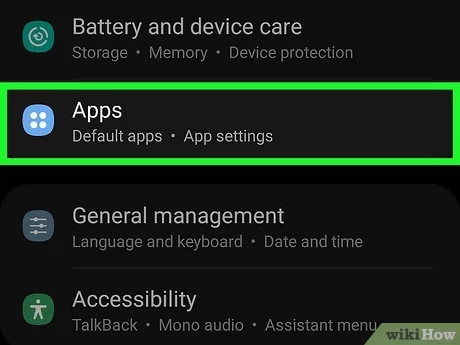
On iPhone and iPad, you may restart the Photos app to fitbit not syncing address bugs like sync. To access the current application’s menu, swipe up and hold from the bottom. close Photos, swipe up. To begin media synchronization, open it once again.
9. Free Up Local Space
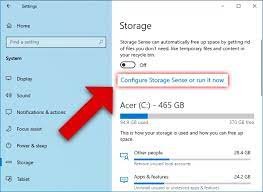
Lack of storage on the device may cause media synchronization to halt. Here is how to make room on your iPhone.
- On your iPhone, go to Settings and then go to General.
- From the option that appears, choose iPhone Storage, and then examine the thorough breakdown.
To save up space, you may quickly go through useless programs and erase them.
10. Check iCloud Status
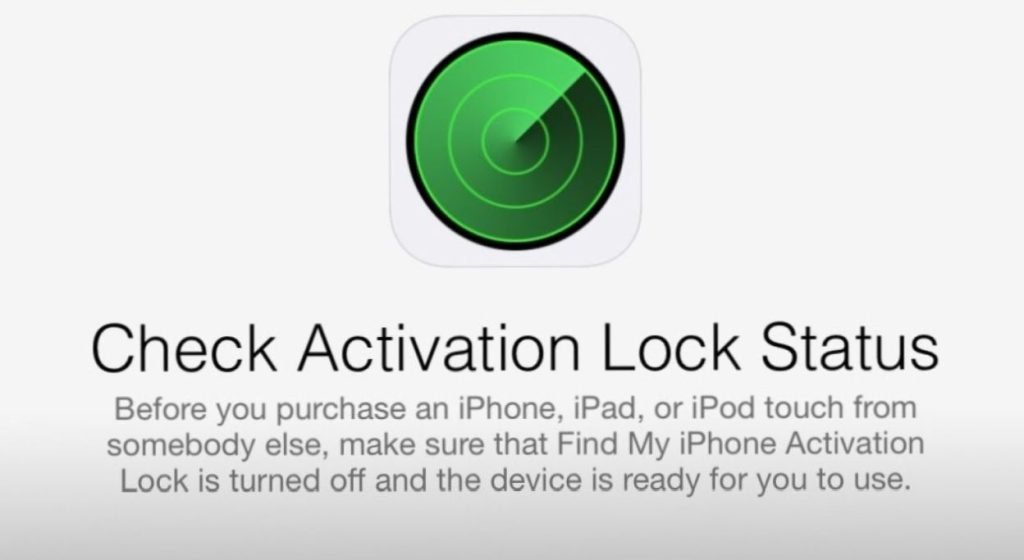
Photos may not sync between your iPhone and iPad if the iCloud servers are down. To verify the status of all the services, Apple provides a dedicated System Status page. Use the URL below, making sure that the Photos section has a green indicator. Wait a little while before trying again if it’s flashing orange or red.
11. Update iPhone and iPad

The synchronization of photos between your iPhone and iPad may be affected by outdated versions of iOS and iPadOS. The most recent software update has to be installed.
- On your iPad or iPhone, go to Settings.
- Then click General, then click Software Update.
On both devices, download and install the most recent OS.
Check Your Memories on iPad
On an iPad, the Photos app is a delight to use. Your experience might be ruined if the software does not sync your iPhone’s iCloud photos. All of your devices’ Photo synchronization difficulties should be resolved by following the aforementioned procedures.